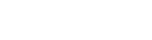Si has migrado recientemente a la solución de correo electrónico de Sooma entonces estás experimentando el nuevo paradigma de tener acceso a toda tu bandeja de entrada en todos los dispositivos que utilices (móvil, tablet, portátil, sobremesa, etc.) y deseando que los antiguos mensajes que tienes en el antiguo Outlook (descargados a través del antiguo protocolo POP3) estuvieran también disponibles en tu teléfono móvil.
La buena noticia es que es posible. Podemos migrar todo su historial de correspondencia al nuevo buzón. Haz una copia de seguridad y envíanosla. Tu asistente de asistencia estará encantado de recibir esas copias de seguridad e inyectar todos esos mensajes en tu nuevo buzón.
Este artículo explica el procedimiento para recibir esos archivos de copia de seguridad (.pst generados por Outlook) que pueden alcanzar dimensiones de muchas decenas de Giga-bytes.
1. Inicio del proceso de sustitución de copias de seguridad
Póngase en contacto con nosotros para informarnos de que desea tener acceso a los mensajes antiguos en el nuevo servicio. El asistente creará un área para recibir los archivos de gran tamaño (por defecto se creará un área de almacenamiento de 2TB con capacidad para recibir archivos de cualquier tamaño. Recibirás un mensaje con un enlace y una contraseña para acceder a ese espacio de almacenamiento.
2. Hacer copias de seguridad de la correspondencia antigua
El procedimiento para generar un archivo de copia de seguridad varía en función de la versión de Outlook (u otra aplicación de gestión de correo) que estés utilizando. Si tiene dificultades para generar la copia de seguridad, póngase en contacto con el servicio de asistencia e indique la aplicación de gestión de correo que utiliza. Recibirá instrucciones detalladas para ayudarle.
3. Por último, envíenos los archivos de copia de seguridad
- Haga clic en el enlace que ha recibido e introduzca la contraseña que se le envió por correo electrónico

- Haga clic en el icono con la flecha dentro de la nube

- Haga clic en el botón «Elegir archivos +» y elija los archivos

- Esperar a que se transfieran los archivos