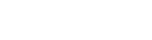Setting up your Outlook correctly allows you to manage your mailbox simultaneously on your personal computer and on the various mobile devices that you want to keep connected to your mail account. This guide applies to the 2013 version of Microsoft Outlook.
Step 1
You can skip this step if you are setting up the first Outlook account, because it automatically starts the account setup when you start the application. If it is the second account, you need to go to the File | Info menu, and click the “Add Account” button. Skip to step 4.
 Step 2
Step 2
Click the “Next” button in the welcome dialog.
 Step 3
Step 3
Answer Yes to the question about whether you want to set up a new email account in Outlook. Click Next.
 Step 4
Step 4
Choose “Manual Setup or additional server types” and click Next
 Step 5
Step 5
Choose POP or IMAP. Click Next.
 Step 6
Step 6
Fill in the following elements in the form:
- Your name
- Your email address
- Account type: IMAP
- Incoming mail server: mail.sooma.com
- Outgoing mail server: mail.sooma.com
- User Name: Your complete e-mail address (Outlook only fills in the part before the @)
- Your password
Click on “More Settings
 Step 7
Step 7
Choose the tab Outgoing Server, and turn on the option “My outgoing server (SMTP) requires authentication.
 Step 8
Step 8
Choose the Advanced tab, and fill in the following elements in the form:
- Use the following type of encrypted connection: TLS (fill in both places where it occurs)
- Outgoing server port: 587 (Outlook fills in 25, by default)
- Server Timeouts: 5 minutes
Click OK
 Step 9
Step 9
Click Close
 Step 10 Click Finish
Step 10 Click Finish
Click Finish